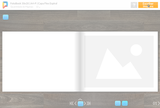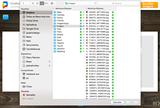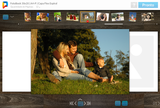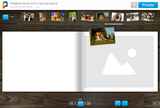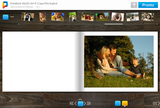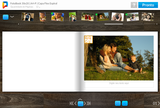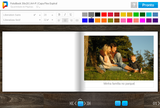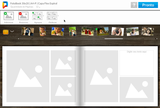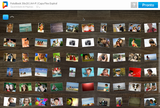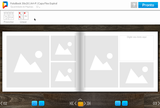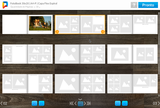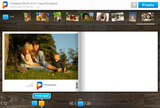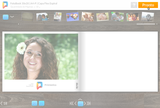FotoLivros
O que é um FotoLivro
Fotos registram mais que imagens, elas registram emoções. Sabendo disso, a Printástico reuniu, em um só produto, atributos que garantirão que seus melhores momentos sejam eternizados e revisitados quando e quantas vezes você e sua família e amigos desejarem. São os FotoLivros.
FotoLivro é o nome criado pela Printástico a partir da junção das palavras FOTO e Livro, para denominar a forma moderna de customização dos álbuns de fotos tradicionais. Esses álbuns também são chamados de fotobooks, photobooks ou livros de fotos.
Partindo do tradicional conceito do álbum de fotografias, os FotoLivros vão além, permitindo inserir efeitos e detalhes nas imagens e até mesmo escolher o acabamento e os métodos de impressão. Você vai perceber que o processo de elaboração do FotoLivro é semelhante ao utilizado para a produção dos scrapbooks feitos artesanalmente usando papeis, cola e tesoura. Nesse tipo de álbum, é comum serem colados, junto às fotos, pedacinhos de papeis que ajudam a reviver o momento fotografado. Vale colar o bilhete do parque, a embalagem do presente, o folder do restaurante, entre outros. No FotoLivro também é possível inserir as mesmas imagens. Para isso basta fotografar os itens e incluí-los na seleção de fotos.
Sendo assim, você tem a oportunidade de incluir seus melhores registros fotográficos em formato digital acompanhados de textos e legendas (escritos por você mesmo!), que o ajudarão a eternizar a sua história. Dá para montar álbuns de casamento, aniversário, especiais de viagens, melhores momentos das crianças, os encontros com amigos, familiares, enfim, as possibilidades são infinitas!
A maioria de nossos álbuns pode receber a impressão de fotografias na capa e na contracapa, o que torna o seu projeto ainda mais especial. Se preferir, também disponibilizamos lindas capas em materiais diversos como couros sintéticos e tecidos em cores e texturas variadas. Os nossos FotoLivros são compostos normalmente por um mínimo de 20 páginas onde é possível inserir cerca de 20 a 40 fotos, dependendo do layout escolhido. Alguns FotoLivros podem ter até 100 páginas!
A tecnologia avançada de nossa aplicação poupa o usuário de qualquer conhecimento de ferramentas de edição de imagens, fazendo do FotoLivro o um produto simples, divertido e com garantia de final feliz. Nosso aplicativo online foi idealizado para tornar a criação de FotoLivros rápida, fácil e dinâmica. Dispomos de layouts prontos, desenvolvidos por nossa equipe de designers gráficos, que garantem praticidade e agilidade à suas produções.
Usuários que tiverem domínio de ferramentas de edição poderão enviar seus projetos, feitos em qualquer outro software, finalizados para a impressão, desde que eles estejam salvos em formato PDF. Importante: Procure as medidas exatas na descrição detalhada do produto escolhido.
Tornando eternas suas lembranças mais preciosas, os FotoLivros da Printástico são a maneira perfeita para preservar e compartilhar memórias, sendo possível guardá-las com originalidade em um material elegante e de ótimo acabamento.
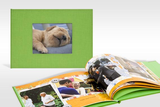
Escolha o formato que mais combina com você
Chegou a hora de escolher, aqui na Printástico, o formato de FotoLivro que mais lhe agrada e conferir se você tem fotos suficientes para a composição.
O primeiro passo é definir o modelo de FotoLivro que mais combina com você. Para isso, visite nossas páginas de produtos e conheça os diferentes formatos e tamanho de FotoLivros que oferecemos, no site você encontra todas as especificações de cada modelo.
A maioria dos nossos FotoLivros são elaborados com no mínimo 20 páginas e cada página pode receber, em média, até cinco imagens. Você vai encontrar estas informações, ao clicar em 'FotoLivro' no menu superior da página principal do site. Nossos modelos encontram-se categorizados por formatos, temos opções que variam entre os tamanhos 10x15cm até 30x45cm.
Decidiu? Então basta clicar no botão azul com a inscrição: 'Crie agora!' e começar a criar o seu. Nosso assistente de criação abrirá automaticamente para iniciar a montagem de seu FotoLivro.
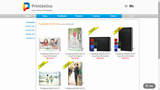
Dicas para selecionar suas imagens
O que dará valor ao seu trabalho é a sensibilidade na escolha das fotos, na disposição das imagens, bem como na inserção dos textos.
Escolhendo as fotos, disponha todas as fotos que você deseja utilizar em uma única pasta do seu computador. Isso tornará o trabalho muito mais fácil na hora de escolher as fotos.
Para facilitar ainda mais o processo de seleção das fotografias para a produção do seu FotoLivro, sugerimos o tutorial abaixo:
1. Reúna as fotos no computador: O primeiro passo é transferir as fotos que você fez - com sua câmera, aparelho celular ou tablet - para o computador. Imagens impressas também poderão ser utilizadas em seu FotoLivro, desde que sejam digitalizadas (recomendamos uma resolução mínima de 300dpi).
2. Crie uma pasta: Em seguida, agrupe, em uma pasta, as fotos que você pretende usar em seu FotoLivro. Nomeie essa pasta com o nome do seu projeto, por exemplo "AniversarioFilho".
3. Cheque se as fotos selecionadas estão com boa resolução: Para uma boa impressão, é importante que as imagens tenham, pelo menos, 2 megapixels para o formato 10x15. Durante o processo de criação você terá uma visualização reduzida das fotografias o que pode dificultar que você note pequenos problemas de nitidez, por exemplo. Por isso vale a pena investir tempo nesta fase de preparação de todo material.
4. Corrija a orientação das fotos: Veja se elas estão alinhadas de forma correta, quer seja na horizontal ou na vertical.
5. Elabore uma sequencia: para facilitar ainda mais o trabalho, sugerimos que você organize as fotos respeitando uma sequencia logica. Se forem fotos de uma viagem, por exemplo, você pode agrupá-las por tempo (primeiro dia, segundo dia...), por grupos (com a família, com amigos), por local (na praia, no sítio...) e assim por diante conforme a sua criatividade mandar.
É interessante lembrar que os FotoLivros são compostos por quantidade de páginas e não por número de fotos. Você pode montar diversos modelos de páginas com diferentes imagens. Por isso, tenha sempre em mente o número fotos que você deseja estampar em seu fotolivro, bem como o volume de páginas pretendido para que não haja desperdício de fotografias e, muito menos, de páginas.
Pronto! agora é só colocar a mão na massa e começar a produzir o seu FotoLivro personalizado! Para adicionar suas fotos digitais à aplicação online da Printástico, basta clicar no botão laranja 'Escolher fotos' e selecioná-las na pasta que você criou em seu próprio computador.
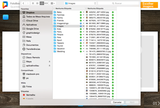
Como criar um FotoLivro
O processo de criação é sempre o mesmo, para todos os nosso FotoProdutos. Para criar o seu FotoLivro personalizado é muito simples, basta seguir os passos abaixo:
1. Clique em "FotoLivros", no menu principal localizado no topo de nossa página principal, e escolha o modelo do FotoLivro que você deseja criar e clique em "Crie agora!" para iniciar o processo de criação.
2. Você será direcionado ao nosso software de criação. Para começar o seu projeto clique no botão laranja, localizado no canto superior direito da tela, para abrir o menu de seleção de suas fotos.
3. Através do menu de exploração navegue até a pasta de seu computador em que você salvou suas imagens e escolha quais fotos você quer importar para trabalhar em seu projeto.
Lembre-se que você pode selecionar mais de uma imagem ao mesmo tempo mantendo pressionada a tecla [Ctrl] e clicando nas imagens que você escolher ou, ainda, selecionar todos os arquivos de uma pasta ao mesmo tempo ao pressionar as teclas [Crtl] e [A] juntas.
4. Após selecionar suas fotos basta clicar em [Abrir]. Se você esquecer de alguma foto nesta etapa, não se preocupe, você pode voltar a este ponto e selecionar mais fotos para o seu projeto a qualquer momento.
5. Suas fotos serão carregadas para a mesa de montagem do software de criação. Aguarde até que todas as fotos que você selecionou apareçam na parte superior da tela, para começar a trabalhar em seu projeto.
6. Você verá suas fotos em tamanho miniatura na barra superior da mesa, para ver sua foto ampliada basta manter seu cursor sobre a imagem por alguns segundos. O pequeno círculo vermelho, que aparece ao passar do mouse sobre a miniatura de uma foto, permite que você remova aquela imagem de sua mesa de trabalho. Mas atenção, ao remover a imagem da mesa você também irá removê-la do seu livro, caso ela já tenha sido usada. E se após remover a imagem você mudar de ideia, será preciso selecioná-la novamente em seu computador.
7. Para saber qual a função de cada um dos botões da aplicação, coloque o cursor sobre qualquer botão e mantenha-o no lugar por alguns segundos para visualizar sua legenda.
8. Para colocar suas fotos no fotolivro basta clicar na miniatura da foto escolhida e arrastá-la para a página desejada. Dentro das janelas é possível movimentar a foto para enquadrá-la no layout.
9. A troca dos layouts pode ser feita clicando nos botões azuis localizados abaixo de cada página, o botão da direita mostra o próximo modelo de layout e o da esquerda o anterior. São mais de 200 modelos diferentes, com várias opções de distribuição das imagens e caixas de texto nas páginas, e eles encontram-se ordenados pelo número de janelas, do menor para o maior.
10. Depois de inserir uma foto no livro é possível editá-la, basta passar o mouse sobre a imagem, para visualizar o menu de edição no canto superior esquerdo da foto, as opções são: +zoom, -zoom, rotacionar a foto e remover a foto da janela (essa opção remover é diferente da que está presente na miniatura, pois ela apenas retira a foto da janela do livro, mantendo-a na mesa de criação).
11. Alguns modelos de layout possuem caixas de texto, identificadas pela frase "Digite seu texto aqui". Para editá-las basta clicar na caixa para que o cursor apareça juntamente com as opções de edição, que oferecem diferentes opções de fonte, tamanho, alinhamento, cores etc.
Caso você não tenha a intenção de usar texto em seu projeto sugerimos a escolha de outro layout, pois deixar estes espaços em branco pode causar um desequilíbrio visual em seu álbum.
12. Para se movimentar entre as páginas de seu fotolivro você pode utilizar as setas de navegação, localizadas na parte inferior do livro em torno do botão azul central [menu livro]. Na ordem, da esquerda para a direita, você vai encontrar na esquerda a seta dupla que leva para a primeira página do livro e a seta simples que leva para a página anterior, e na direita do botão estão a seta simples que leva para a próxima página e a seta dupla que leva direto para a última página do livro. Você também pode utilizar as setas do seu teclado para realizar esta navegação, esquerda para a página anterior e direita para a próxima página.
13. Você pode acrescentar ou retirar páginas do seu fotolivro através do campo que se encontra no topo da aplicação, logo abaixo do nome do produto. As páginas são acrescidas sempre em pares, mudando de duas em duas, devido a estrutura de montagem dos livros. Lembre-se que a inclusão de páginas extras modifica o preço inicial do produto e que todos os modelos possuem um número de páginas mínimo e máximo, consulte os detalhes de cada modelo em nossas páginas de produtos.
14. O botão [menu fotos], localizado no canto superior esquerdo da mesa, guarda as funções referente as fotos, clique para acessar o menu. Suas funções incluem: adicionar mais fotos para a mesa, remover todas as fotos - da mesa e do livro -, agrupar fotos por diferentes critérios (todas as fotos, fotos não usadas, fotos usadas uma única vez e fotos usadas mais de uma vez) e ordenar a sequência com que as fotos são exibidas (em ordem alfabética ou por data).
15. Ao lado do botão [menu fotos] você encontra uma seta para baixo que permite que você visualize o conjunto de suas fotos espalhadas sobre a mesa de trabalho, basta clicar na seta para ativar esta visão, clique novamente na seta para voltar a visão do livro.
16. O botão [menu livro], centralizado logo abaixo do livro, guarda todas as funções relacionadas com o livro, clique para acessar o menu. A primeira função permite que você opte por ter seu fotolivro preenchido automaticamente pela aplicação. Atenção, as fotos serão dispostas no livro na mesma ordem em que estão na mesa e neste estágio de desenvolvimento de nosso produto, se você já tiver incluído fotos no livro e optar pelo preenchimento automático você vai perder suas alterações pois o preenchimento automático se sobrepõe a qualquer alteração já feita no projeto. A segunda função permite que você limpe seu livro retirando todas as fotos usadas até o momento e retornando-as para a mesa.
17. Para que você possa ter uma ideia melhor da disposição dos layouts nas páginas do seu projeto, a seta localizada sobre o botão [menu livro] permite que você veja todas as páginas do seu fotolivro ao mesmo tempo. Nesta visualização você pode navegar entre as páginas utilizando as setas direcionais de seu teclado e alterar seus layouts utilizando os botões azuis [próximo layout] e [layout anterior], os dois botões da esquerda controlam as páginas par e os dois da direita as páginas ímpares. Para retornar a visão do livro em página dupla basta clicar na seta novamente.
18. Quando você estiver feliz com o resultado do seu projeto, basta clicar no botão laranja [Pronto] localizado no canto superior direito da tela. Depois de clicar no botão você não poderá realizar mais alterações em seu projeto, seu pedido será finalizado e enviado para o nosso departamento de produção.
Atenção: Nesta etapa deverá surgir em sua tela uma caixa de diálogo solicitando que você autorize que nosso sistema salve uma cópia de seu projeto em seu computador, este procedimento garante que você não perca o seu projeto caso ocorra alguma falha durante o processo de envio, como, por exemplo, no caso de uma queda de sua conexão.
19. Pronto! Agora é só concluir as etapas do checkout que em poucos dias você vai receber seu lindo fotolivro personalizado em casa!